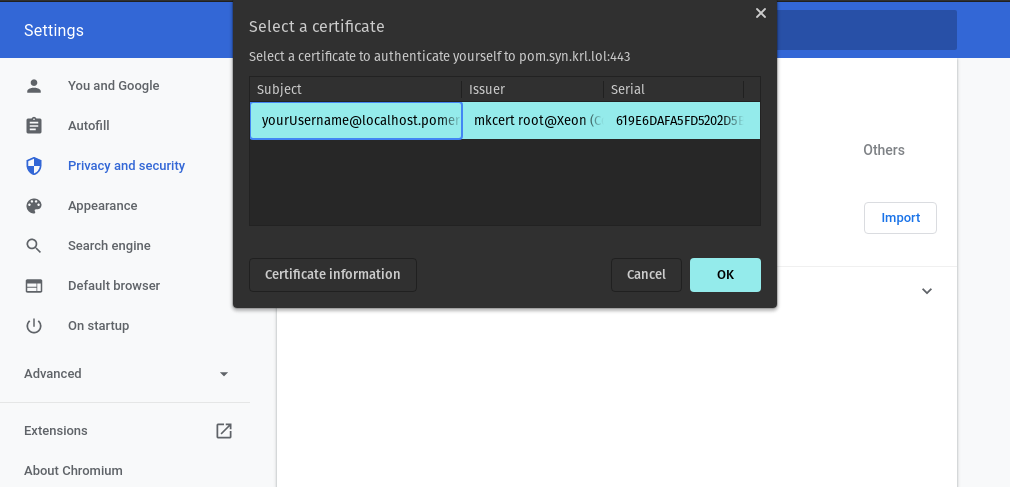Client-Side mutual TLS (mTLS) With Pomerium
Client-side transport layer security (TLS) is an authentication scheme that uses the TLS protocol to authenticate a client (user) to a server. Secure communication on the web typically refers to using signed server certificates with the TLS protocol, which authenticates the server to the client.
This ensures that TLS connections between the client and server are both private and authenticated, preventing eavesdropping and impersonation of the server, but it doesn't authenticate the client to the server.
Requiring client-side TLS means the client must also authenticate itself by providing a signed client certificate to the server so the server can verify the client’s identity. Only after the server can successfully verify the identity of the client will the server secure communication with TLS.
This authentication scheme is known as mutual authentication, or in the context of this guide, client-side mTLS. Pomerium supports requiring signed client certificates with the client_ca and client_ca_file configuration settings.
This guide shows you how to configure Pomerium to implement mutual authentication using client certificates with a custom certificate authority.
Before You Begin
Pomerium Core and Enterprise both support client-side mTLS.
To complete this guide, you need:
- A working Pomerium instance. Complete the Pomerium Core quickstart with Docker for a quick proof of concept to test with this guide.
- An identity provider
mkcertto create self-signed certificates and a locally trusted root Certificate Authority (CA)
The mkcert tool is designed for testing: It creates a locally-trusted root certificate for development purposes. This guide uses mkcert for a proof-of-concept example, but consider using a different certificate solution for production environments.
Create certificates
This guide uses the localhost.pomerium.io domain as the root domain (all subdomains on localhost.pomerium.io point to localhost).
Create a root CA
If you haven’t, install mkcert following these GitHub instructions.
Create a trusted root CA:
mkcert -install
Create a wildcard TLS certificate
Note If you already have a certificate solution for route ingress, you can skip this step. Client certificates can be validated from a CA independent of the route CA.
The wildcard certificate is your signed server certificate; it authenticates the localhost.pomerium.io domain and its subdomains to the upstream application.
To create a wildcard certificate for *.localhost.pomerium.io, run the following command:
mkcert '*.localhost.pomerium.io'
This creates two files in the current working directory:
_wildcard.localhost.pomerium.io.pem_wildcard.localhost.pomerium.io-key.pem
_wildcard.localhost.pomerium.io.pem is the certificate, which contains pertinent information about the client, including the public key.
_wildcard.localhost.pomerium.io-key.pem is the corresponding private key.
Create a client-side TLS certificate
To create a client TLS certificate, run the following command:
mkcert -client -pkcs12 'yourUsername@localhost.pomerium.io'
This creates a new file in the current working directory:
yourUsername@localhost.pomerium.io-client.p12
Configure Pomerium
You can configure Pomerium to require a client certificate for all routes signed by a single CA, or on a per-route basis with the CA set individually.
Require client-side mTLS on all routes
Update the config.yaml file or environment variables with your wildcard and client TLS certificates:
- config.yaml
- Environment Variables
# If you're using a separate certificate for server-side TLS, leave these keys unchanged.
certificate_file: '_wildcard.localhost.pomerium.io.pem'
certificate_key_file: '_wildcard.localhost.pomerium.io-key.pem'
# "$(mkcert -CAROOT)/rootCA.pem"
client_ca_file: '/YOUR/MKCERT/CAROOT/rootCA.pem'
You can encode the client certificate authority as a base64-encoded string with the following command:
cat $(mkcert -CAROOT)/rootCA.pem | base64 -w 0
Provide the value to client_ca.
# If you're using a separate certificate for server-side TLS, leave these variables unchanged.
CERTIFICATE_FILE="_wildcard.localhost.pomerium.io.pem"
CERTIFICATE_KEY_FILE="_wildcard.localhost.pomerium.io-key.pem"
# "$(mkcert -CAROOT)/rootCA.pem"
CLIENT_CA_FILE="/YOUR/MKCERT/CAROOT/rootCA.pem"
You can encode the client certificate authority as a base64-encoded string with the following command:
cat $(mkcert -CAROOT)/rootCA.pem | base64 -w 0
Provide the value to CLIENT_CA.
Start Pomerium.
Apply client-side mTLS to a route
You can define a client CA for an individual route. Use this option to only require mTLS for specific routes, or to require certificates signed by a different CA than the one required by default with client_ca or client_ca_file:
- from: https://verify.localhost.pomerium.io
to: https://verify.pomerium.com
# "$(mkcert -CAROOT)/rootCA.pem"
tls_downstream_client_ca_file: '/YOUR/MKCERT/CAROOT/rootCA.pem'
pass_identity_headers: true
policy:
- allow:
or:
- domain:
is: example.com
You can encode the client certificate authority as a base64-encoded string with the following command:
cat $(mkcert -CAROOT)/rootCA.pem | base64 -w 0
Provide the value to tls_downstream_client_ca.
Install client certificate
Because your routes now require a client certificate to be accessed, you must install that client certificate in the browser. The following instructions are for Chrome, but client certificates are supported in all major browsers.
Go to
chrome://settings/certificates: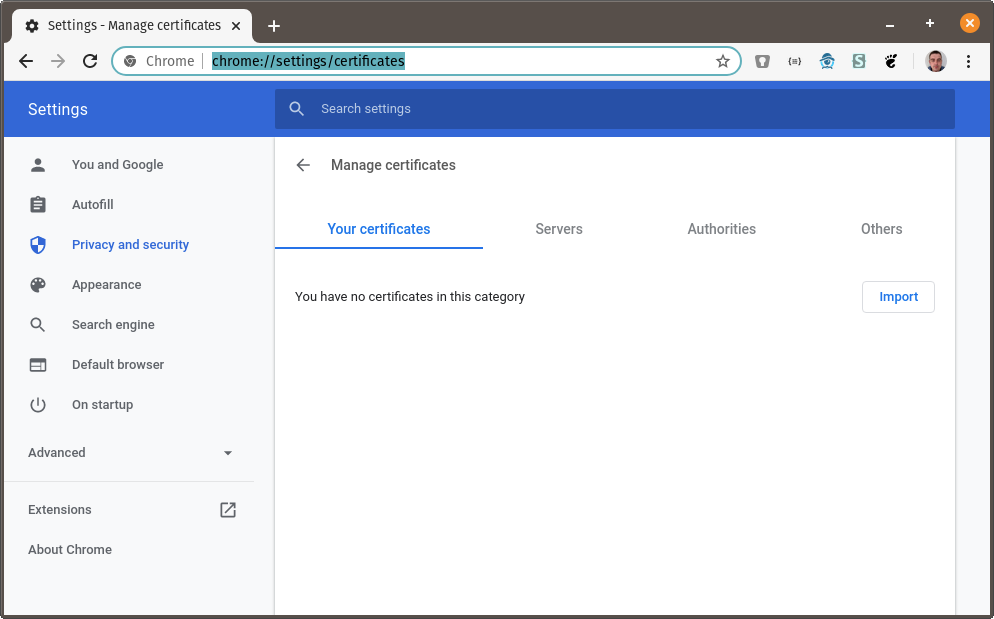
Click on Import and browse to the directory where you created the certificates above. Choose
_wildcard.localhost.pomerium.io-client.p12: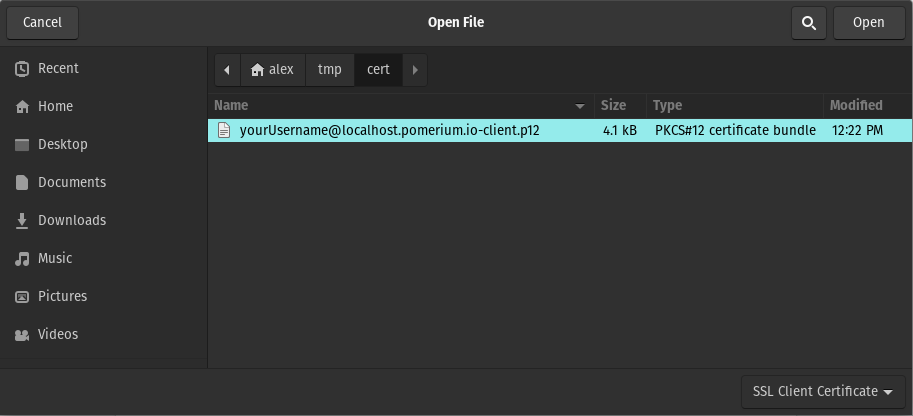
You will be prompted for the certificate password. The default password is
changeit: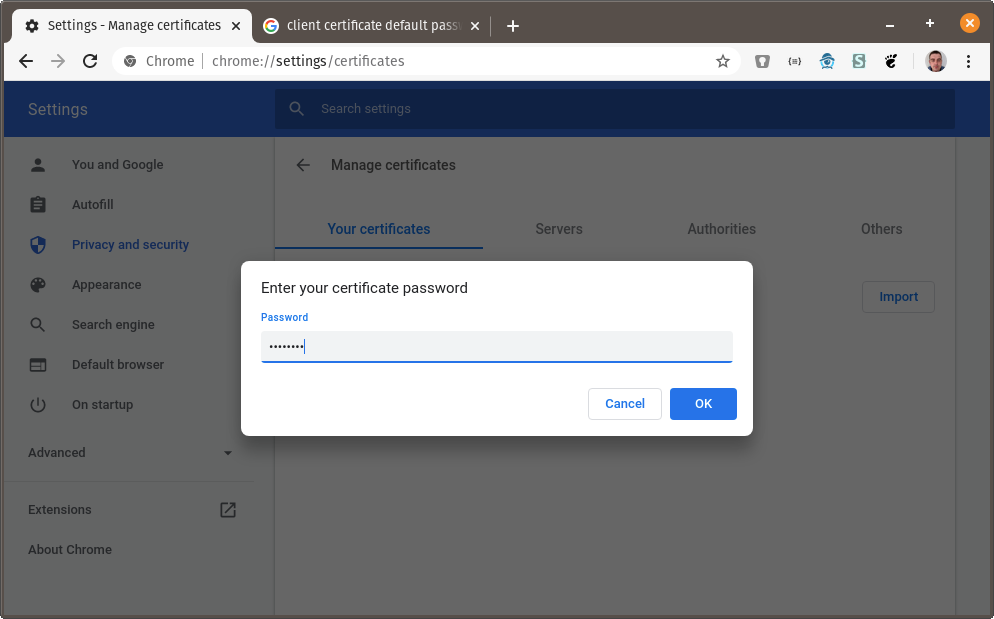
The org-mkcert development certificate should now be in your list of certificates:
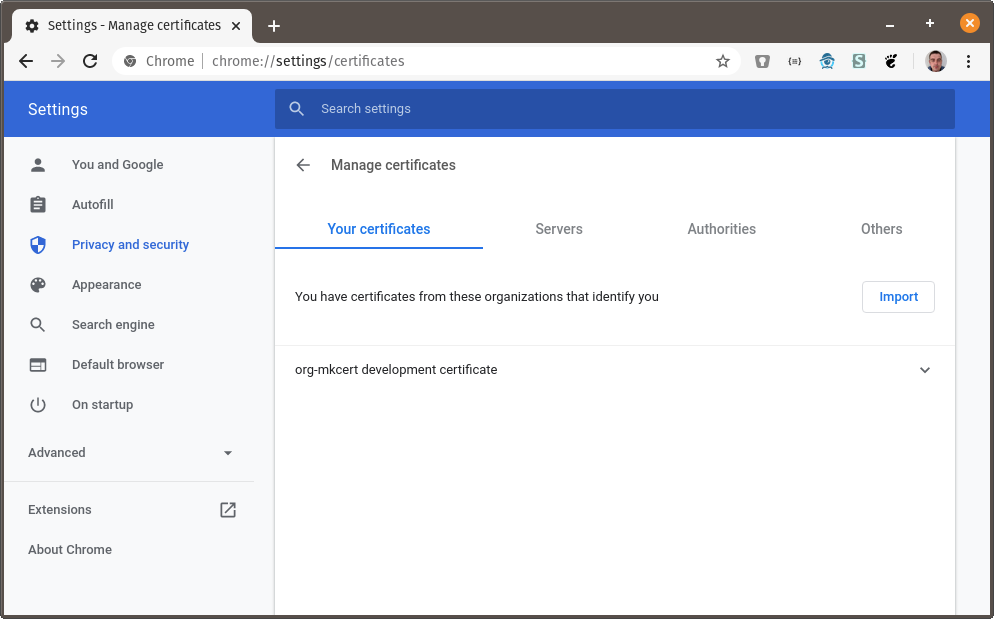
Using the client certificate
Visit https://verify.localhost.pomerium.io (or another route you've defined). You should be prompted to choose a client certificate: